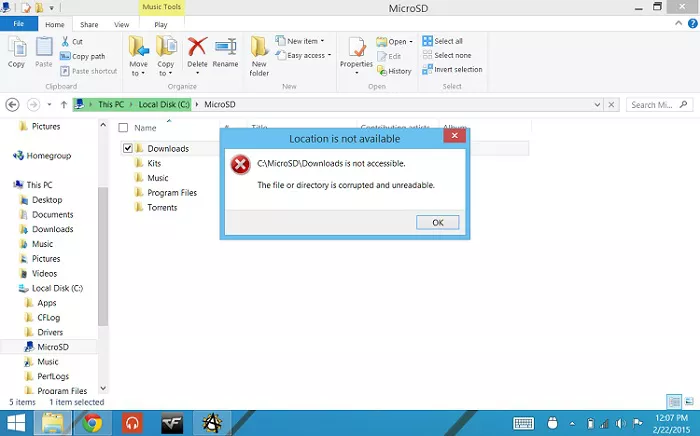3 Steps to Recover Deleted Files from SD Card
Follow this guide to learn 3 solutions on how to recover deleted files from SD card. To recover deleted files from SD card, just download Tenorshare 4DDiG!
SD card is a flash memory card used in portable devices. From the debut of the SD card in 1999 till now, this little entity has evolved a lot. It is an additional storage provider in most devices, including digital cameras, smartphones, car navigation systems, etc. SD card is the best storage expander until you get stuck with the issue of SD card not showing up files or its memory is washed off due to some issues. Due to whatever issue your SD card has deleted the files, here we are with an article that will help you eliminate the query; how to recover deleted files from SD card? Let's dive into the detail to explore some of the easiest fixes.
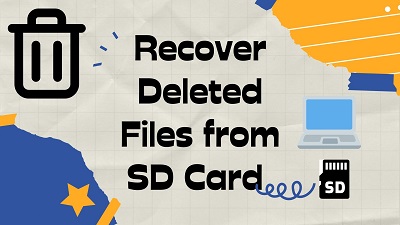
Video Tutorial on Recover Deleted Files from SD Card
Secure Download
Secure Download
Part 1: Can You Recover Deleted Files from SD Card?
Mostly, your SD card files get corrupted or deleted because of the electrical disturbance due to sudden power loss or insertion of an SD card into a device already affected by the virus. Most of the time, unmounting and re-installing the SD card fixes the issue of the SD card deleting files on its own; however, to find out how to recover deleted files from the SD card, you have to read the section below. Stuck with your SD card memory being deleted and wondering if I can recover deleted files from your SD card. Relax, as it’s a big Yes! You can do so if your SD card is not physically damaged, but if it’s so, there are no chances of getting your data back.
Part 2: How to Recover Deleted Files from SD Card Windows 10?
You can retrieve your deleted files from an SD card in several ways, but all of them are not reliable and easy. Get to know some of the easiest possible and reliable solutions to recover deleted files from SD cards Windows 10 below.
Solution 1: Recover Deleted Files from SD Card Using CMD
Command Prompt, CMD, is a default command line interpreter for Windows, OS/2, etc. this guide is the best answer to how to recover deleted files from sd card without software. Here are the steps to use CMD to recover deleted files from an SD card.
Step 1: Connect your card with the computer and search for "Command Prompt" in the Window's Search Bar. After you found it, right-click on it and choose “Run as administrator”. Then click “Yes” to launch Command Prompt.
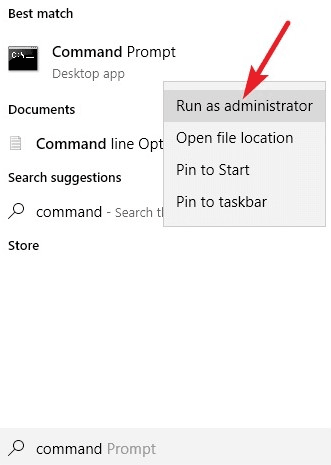
Step 2: When the Command prompt launches, type “chkdsk F: /f” and press Enter key (the "F" of this command can be replaced with the drive letter of the device you lost data). Now, type "Y" and again press the Enter key.
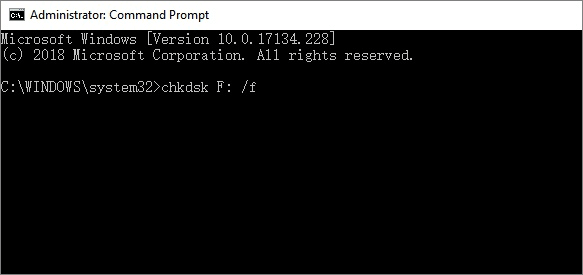
Step 3: Type “F” and press Enter, then type: F:\>attrib -h -r -s /s /d *.* and press Enter key for the last time. your data is recovered in the form of a new folder on an SD card.

Solution 2: Recover Deleted Files from SD Card via Tenorshare 4DDiG
It can be frustrating if you don't have any know-how of CMD. Typing the command is another headache; if you type it wrong, you have to start the process again. But fortunately, you can use a third-party data recovery software to solve this problem. It is called Tenorshare 4DDiG Data Recovery Software, with Tenorshare 4DDiG, you can recover deleted files from Windows and Windows-based devices such as SD cards, etc. Just install this software on your computer and use the simplest guide below for sd card file recovery. Let's start by understanding what unique features it has:
- Support most of the storage devices, such as SD card, PC/laptop, USB flash disc, and so on.
- Recover almost all types of file formats, including photos, videos, documents, and audio.
- Recover files deleted from accidents, partition loss, corruption, virus attacks and other reasons.
- Support Windows 11/10/8/8.1/7 and Mac (No need to disable SIP).
- No viruses, malware, adware, or pop-ups.
Secure Download
Secure Download
Download and install Tenorshare 4DDiG and follow these steps to recover files from SD cards.
-
Select the external device, i.e., SD card, after connecting it with your computer.

Tips
In Windows, after opening the home page and selecting the location, a window will appear for the user to select the file type, once selected it will go directly to scanning.
-
Scan the SD card. Pause searching when you are done with identifying files you want to recover.

-
Preview and recover from the SD card. Remember to save the files to a safe location which might cause a disk overwrite or permanent data loss.

Secure Download
Secure Download
Solution 3: Restore Deleted Files from SD Card using Windows File Recovery
After connecting your SD card with your computer, follow these steps to explore how to use Windows File Recovery to restore deleted files.
Step 1: Search in the Search Box for Windows File Recovery and open it. The popping window will ask you to allow the app to make changes to your device; click on Yes.
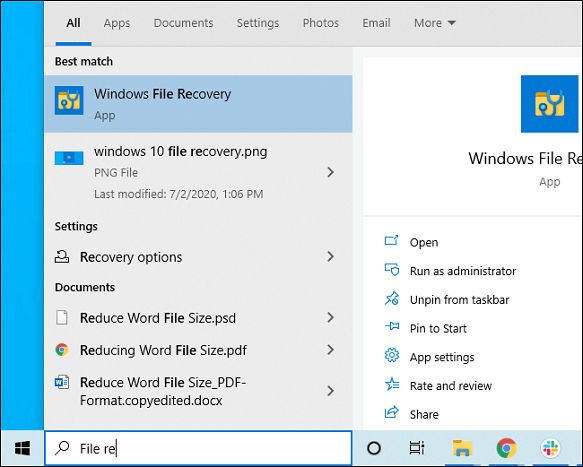
Step 2: Enter this command in the Command Prompt: winfr source-drive: destination-drive: [/mode] [/switches]. You can recover any file, including emails, using wildcard characters: Winfr E: C: /extensive /n *invoice*.
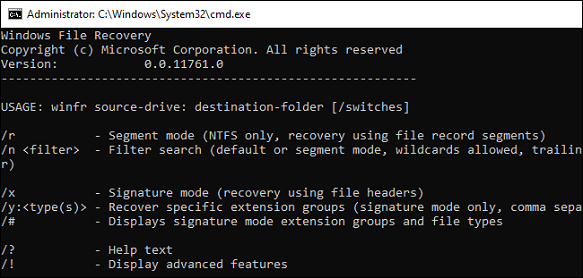
Step 3: When you are done with entering the commands, type Y and press Enter key, windows will start recovering your designated file.
Note: You can't access the portable version of Windows File Recovery directly from your SD card, so if you want to recover deleted files, you must have installed Windows File Recovery before. Otherwise, you will end up losing data due to overwriting.
Part 3: How to Prevent Files Loss of SD Card?
When you delete some files from an SD card or get deleted due to malfunctioning or other issues, your files do not get deleted permanently. Only the space primary designated for the file that is being deleted becomes available for further usage. However, you can prevent those files from permanently deleted. Looking for tips to prevent the loss of deleted files from SD cards? The ones listed below will surely help you out!
- Remove your SD card instantly if it's causing issues because it may be due to the device being affected by a virus.
- Ensure to not physically damage your SD card in all the frustration caused by data loss.
- Don't use the SD card that is deleting files to avoid rewriting files. This makes recovery much trickier.
FAQs about Deleted Files from SD Card
1. How do I Find Recently Deleted Files on My SD Card?
You can use any of the solutions to find the recently deleted files on your SD card. Either use Windows file recovery, CMD, or the best of all, Tenorshare 4DDiG, for the purpose.
2. How can I Recover Permanently Deleted Photos from SD Card?
If your photos or files have been permanently deleted from the SD card, stop using that card, as rewriting will make data recovery much more difficult. Use Tenorshare 4DDiG, a file recovery software, to get back your photos.
3. How can I Recover Deleted Files from my Android SD Card?
To recover deleted files from SD card android, you must get help from recovery apps or connect the SD card with your computer and utilize the tools for recovery stated in the article above.
Conclusion
In this guide, we have described in detail what you can do to prevent your deleted files from permanently deleted and how you can recover your deleted files using various means. If you are facing any of these issues, you will find this article extremely helpful. Wondering how to recover deleted files from SD card? Out of all the solutions listed in this article to recover deleted files from SD card, the best is using the Tenorshare 4DDiG. The incredible features of this software and its ease of use make it an excellent option to recover deleted files from SD card.